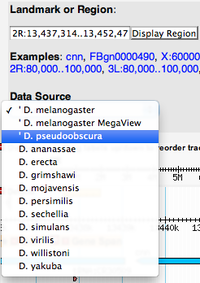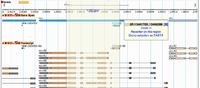Difference between revisions of "FlyBase:GBrowse Help"
| Line 2: | Line 2: | ||
===Choosing a genome=== | ===Choosing a genome=== | ||
| − | + | [[File:DataSource.png|200px|thumb|right|Choose your species.]] | |
The genome is set to D. melanogaster by default, but other Drosophila genomes are available using the Data Source box in the search panel. | The genome is set to D. melanogaster by default, but other Drosophila genomes are available using the Data Source box in the search panel. | ||
| − | |||
Available genomes are: | Available genomes are: | ||
Revision as of 15:06, 3 September 2015
Choosing a genome
The genome is set to D. melanogaster by default, but other Drosophila genomes are available using the Data Source box in the search panel.
Available genomes are:
- D. pseudoobscura
- D. ananaassae
- D. erecta
- D. grimshawi
- D. mojavensis
- D. persimilis
- D. sechelia
- D. simulans
- D. virilis
- D. wilistoni
- D. yakuba
Note that an additional option in the Data Source box is 'D. melanogaster MegaView'. This option has been optimised for viewing larger regions of the D.melanogaster genome. For more information see the Zooming section.
Displaying a specific region of the genome
To select a specific region of the chosen genome to view, enter any of the following in the text field labeled "Landmark or Region". This box will accept:
- FlyBase symbols, e.g., cnn
- FlyBase IDs e.g., FBgn0000490
- Sequence locations e.g., X:6000..8000, 2L:80,000-100,000
To select a sub-region of the region already displayed, click and drag along the coordinate scale in the detail panel. A pop-up box will appear that shows the coordinates of the region selected (rounded to the nearest mark on the coordinate scale at each end) and offers options to center the genome view on the selected region or to zoom in to the selected region; there is also an option to obtain the genomic sequence of the selected region in FASTA format.
To move to a different section of the chromosome, click on the chromosome scale in the Overview panel. The region of the chromosome that is currently displayed in the detail panel is indicated with two dotted lines.
Moving across the genome
Once a region of the genome is displayed there are two ways you can move across the genome from that location.
Using scroll buttons - Scroll defined distances left or right with the <<, <, > and >> buttons in the search panel. A pop up will indicate the distance that each button will scroll. In general, clicking the single arrow will move the view over by half the length displayed in the viewer and the double arrow will move the full distance, e.g. if the scroll/zoom box indicates "Show 10 kbp", a click on the single right arrow will move the view to the right by 5 kbp and a click on the double right arrow will move the view to the right by 10kbp.
Dragging the detail panel - drag the detail panel left or right to move across the genome. Note that the drag option works to move the screen for a limited distance in either direction equal to the extent in kbp displayed on the screen, e.g., if the scroll/zoom box indicates "Show 10 kbp", the view can be dragged for 10kb in either directon of the original view. If you wish to move further, use the scroll buttons to advance laterally and then the drag option will be reset.
Customizing the display
Zooming
Zoom in or out using the "Show XXX bp" menu in the search panel. The available options are:
- 100bp
- 200bp
- 1kbp
- 2kbp
- 5kbp
- 10kbp
- 20kbp
- 40kbp
- 70kbp
- 100kbp
- 200kbp
More options are available for D. melanogaster if you choose the D.melanogaster MegaView option from the Data Source menu. This view has been optimised for viewing larger genome regions and restricted to the following tracks: Gene Span, Estimated Cytological Band, Deleted Segment, Duplicated segment and Tiling BAC (only visible below 300Kb).
The additional zoom options are:
- 1Mb
- 5 Mb
- 20 Mb
In either view you can press the - and + buttons either side of the menu to change the zoom level by 10%.
Centering
Click on the coordinate scale (at the top of the detail panel) to recenter the detail panel around the location you clicked.
Flipping the genome
To flip the browser display so that the minus strand points to the right, select the "flip" checkbox in the search panel.
Displaying restriction sites
Restriction sites can be displayed by choosing 'Annotate Restriction Sites" from the top right hand drop down box. Click 'Configure' to choose the restriction sites you would like to display.
Changing the order of the tracks
To change the order of the tracks in the display panel click on the track label and drag up or down.
Opening/closing panels
Click on the red add/minus sign at the top of each panel to open and close that panel.
Other display preferences
A number of other display preferences can be found in the Preferences tab including
- Showing/hiding the grid lines on the detail panel. These are displayed by default.
- Enabling/disabling caching of tracks.
- Show/hide tooltips. These are displayed by default.
- Changing the width of the image. The default image width is 800. Other options are 1024 and 2048.
Choosing data tracks
The default GBrowse view comprises a predetermined set of 10 tracks chosen from among the many dozens that are available. For details on the entire set of tracks available see GBrowse Tracks. For a more compact list of track choices, go to the "Select Tracks" tab at the top of the GBrowse genome viewer.
Selecting existing tracks
To select the tracks you would like to have displayed in your GBrowse genome viewer, go to the 'Select Tracks' tab and choose your tracks of interest. On the tracks selection page, the tracks are separated into 14 main sections (Reference Gene Annotations (iso-1), General, Aligned Evidence, Mapped Mutations, Gene Predictions, Similarity, Noncoding Features, Microarray Features, Expression Levels, Aberrations, RNAi Reagents and Data, Other Reagents, BLAST Hit, and Analysis) and 4 sub-sections (Proteins and Synteny Features under Similarity and RNA-Seq by Tissue and RNA-seq under Expression Levels). Tracks to be viewed in GBrowse are selected by clicking on the square box next to the desired track. Clicking on the star designates the track as a "Favorite" (see below). One can turn all of the tracks in a given section on or off simultaneously by selecting the "All on" or "All off" options next to the section heading. Detailed information about the each track can be accessed by clicking on the "[?]" icon next to the track name. "Back to Browser" links at the top and bottom of the page take you back to the GBrowse genome viewer, which will now have all of the selected tracks displayed. Note that newly selected tracks always appear at the top of the GBrowse viewer and can be rearranged by clicking on the track name and dragging to the desired position. Only one track can be moved at a time. With a few exceptions, including resets occurring with new FlyBase releases, track selections are preserved from session to session.
Adding custom tracks
To add custom tracks go to the 'Custom Tracks' tab.
You have the option of adding tracks from text, from a URL or from a file.
For more information about how to add custom tracks see here
Additional track options
A set of icons is present above each track to the left of the track name that offer a variety of options. Mousing over an icon reveals the function of the icon. The functions of the icons are described here from left to right:
Add track to favorites
Clicking on the star icon adds a track to your favorites. This feature enables you to view only a subset of tracks on the 'Select Tracks' tab, making it easier to find the tracks you use more frequently. The star icon is also found next to the track names on the 'Select Tracks' tab itself. A yellow star indicates that the track is in your favorites list.
To view your favorite tracks in the 'Select Tracks' tab, choose the 'Select Favorites Only' option at the top of the page. To return to the full list click 'Show All'. Note that this does not add the tracks to your browser, you still need to tick the adjacent boxes to add them to the display.
To clear your favorites list click 'Clear All Favorites' at the top of the 'Select Tracks' tab'.
Show or hide this track
Toggling on this icon causes the data to show or be hidden from view but the track name and icons remains in the GBrowse view.
Turn off this track
Clicking on this icon removes the corresponding track completely from view. To reinstate the track, go to the "Select Tracks" tab and re-select the track.
Clicking on this icon opens a pop-up box that provides instructions and the appropriate URLs for sharing a track with another user or exporting a track to a different GBrowse genome browser.
Download this track
Clicking on this icon opens a pop-up box that allows one to download the data for either the region shown, the chromosome arm, or the entire data set in either FASTA, GFF3, or GenBank format.
Configure this track
About track
Clicking on this icon opens a pop-up box with a link to a description of the data in the track at the GBrowse Tracks page and also gives you the option to download all of the data for the track in question.
Other useful features
Saving as a picture
GBrowse views can be exported as low-resolution PNG images or high-resolution, editable SVG images. Access the "File" pull down menu (top right, under FlyBase "Jump to Gene" box), select "Export as..." and choose between the PNG or SVG options. The image should appear in the folder that you've specified for other internet browser downloads.
Note that the high-resolution SVG option only supports the export of a limited number of tracks (typically represented by simple box glyphs representing genes, transcripts, cDNAs, etc.). Many custom FlyBase graphics, such as the layered "Topoview" representation of RNA-Seq data, the exon junctions, DNA/GC content, RNA editing sites and transgenic insertion sites are not supported in the high-resolution SVG format. For such tracks, the low-resolution PNG export option is available, but honestly, you're better off zooming into the web page and using a standard screen grab (e.g., command+shift+4 on a MAC OS) to get a higher resolution PNG.
Ruler
Clicking on the orange ruler icon in the top left corner of the "Details" panel brings up a vertical "ruler" that can be dragged across the GBrowse display and used to gauge the relative positions of features in different tiers. The coordinate corresponding to the central line of the ruler is displayed at the top of the ruler.
Download Sequence File
Select "Download Sequence File" from the drop-down menu at the top right of the browser and click on "Configure" to obtain genomic sequence of the region displayed in the browser. Select the type of output desired (GFF3, FASTA, GenBank, EMBL, GCG, or Raw Sequence) and the type of output (text, html/xml, or Save to Disk). Click on "Go" to obtain the sequence in the desired format. The Feature Fasta option is not functional.
Download HTML table view
Select "Download HTML table view" from the drop-down menu at the top right of the browser and click on "Configure" to obtain a tabular representation of all the feature data for the region displayed in the genome viewer. You can choose to dump all features or just the features corresponding to the selected tracks. Then click on "GO". A table is generated which is labeled with the date and sequence span at the top. Under this, the features from the chosen tracks are separated by feature type and listed along with symbol/name/ID, sequence location, strand information, and notes.
Download GFF File
Select "Download GFF File" from the drop-down menu at the top right of the browser and click on "Configure" to choose among options for creating a GFF file of the genomic region. Files containing all or selected features can be created in GFF versions 2, 2.5. or 3 in genome coordinates or in local coordinates (starting with 1 at the beginning of the segment). The data can be viewed directly, saved to a file, or edited (if a helper application is installed). DNA sequence can be embedded in the GFF file or not. Click on Go to obtain specified GFF file.
Download Decorated FASTA
Select "Download Decorated FASTA File" from the drop-down menu at the top right of the browser and click on "Go" to obtain genomic sequence in FASTA format for the region displayed in the browser. The option to "decorate" the file from the "Configure" menu by choosing separate colors for different features of the sequence, e.g. CDS, is not working.
Links to report pages
Clicking on most genomic features displayed in the GBrowse genomic viewer leads to a detailed report of curated information connected to that feature; reports on the relevant genes, alleles, insertions, aberrations, and sequence features can be accessed in this way. cDNAs and ESTs link to GenBank sequence accession reports.
Highlighting
If you have accessed GBrowse from a report page the feature in question is highlighted in the browser. For example, if you enter GBrowse from the hh gene report, the hh gene will be highlighted in the browser. This behavior is also seen for other mapped features including sequence features, insertions, point mutations and aberrations.
To clear the highlighting click the 'Clear Highlighting' button at the bottom of the browser.
It is also possible to manually highlight features using the options in the Preferences tab.
Accessing previous versions of the genome
The link "Go to Dmel R5.57 Archive Server" above the top right corner of the browser goes to the last FlyBase release containing genome Release 5 (R5) data. Clicking on the GBrowse link at the archived FlyBase site leads to a genome browser with the genomic data displayed relative to R5 coordinates. Previous releases can always be accessed from the Archive tab at the top of the page.